![]()
V1CE LTD
Companies No: 12581711
VAT No: GB366053595
hello@v1ce.co.uk
Create a V1CE account ready for when your product arrives by visiting this website app.v1ce.co.uk. you can either sign in (existing customers) or create an account by entering your email address and password/logging in with Facebook.
Your V1CE account will feature a demo card with which you can create and assign actions. Once your card has arrived and activated, your new card will replace your demo card, but all existing actions will remain. Your demo card can only be scanned 50 times.
Please note that this account you are creating here is not the same account you may have created at checkout upon purchase.
You can customise what information is shared with the recipient by changing the action assigned to your card. To assign an action to your card, select ‘change action’, ‘new action’, and then select from the list of available actions.
Edit your actions by selecting the pencil icon:

To assign an action to your card, be sure to click it. The star icon identifies assigned actions.

Your V1CE card allows you to share information with recipients by tapping it onto their phone, or if they have an older device, by scanning the QR Code on the reverse of your card.
Top Tip: On Metal Hybrid cards, use the card’s rear.
Top Tip: On Metal Hybrid products, use the rear of the card.
UPDATE: Great news! Older iPhones including 7/8 & X on IOS 14 are now NFC compatible via the control panel.
See the full list of NFC compatible smartphones HERE.
When managing more than one V1CE card, be sure to activate them under the same V1CE account.
You can activate your card(s) by tapping them onto your phone, or if you have an older device, by scanning the QR Code on the reverse of your card and signing in. You will now see all of your activated V1CE cards on your dashboard.
Rename your V1CE cards by selecting a card and opening Settings.
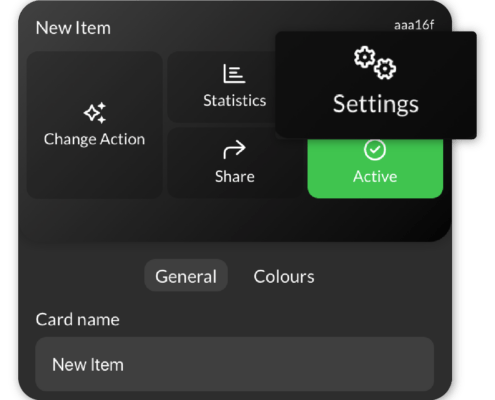
You can even customise your card’s colour.
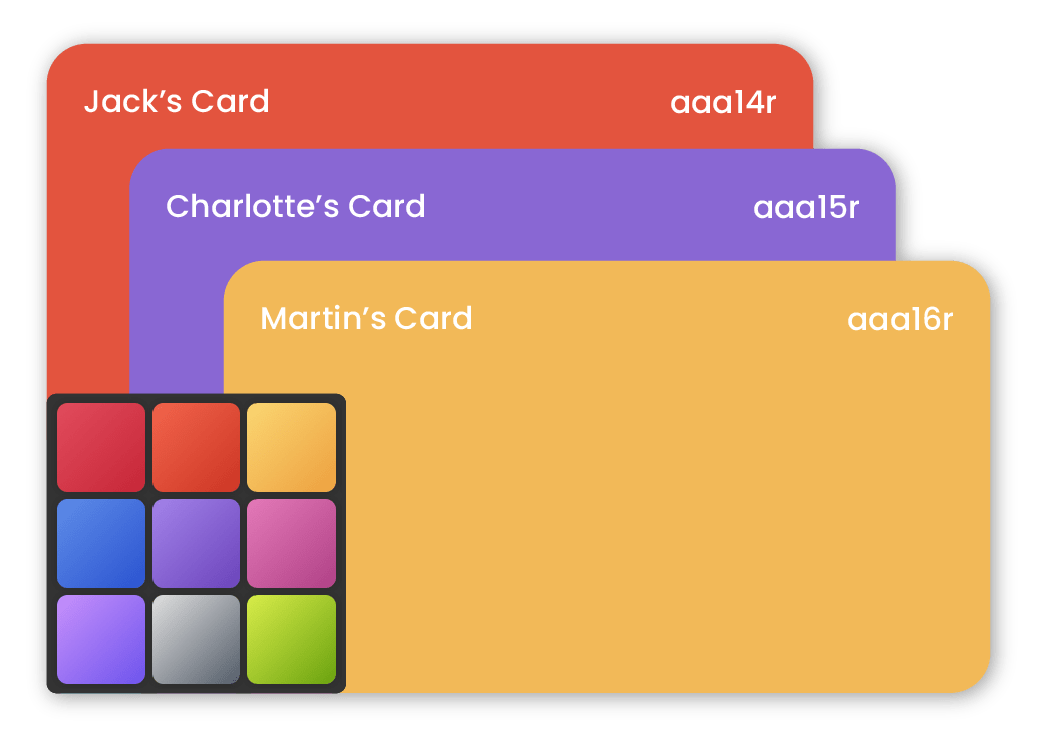
Rename actions by selecting the pencil icon on the action and click Rename.
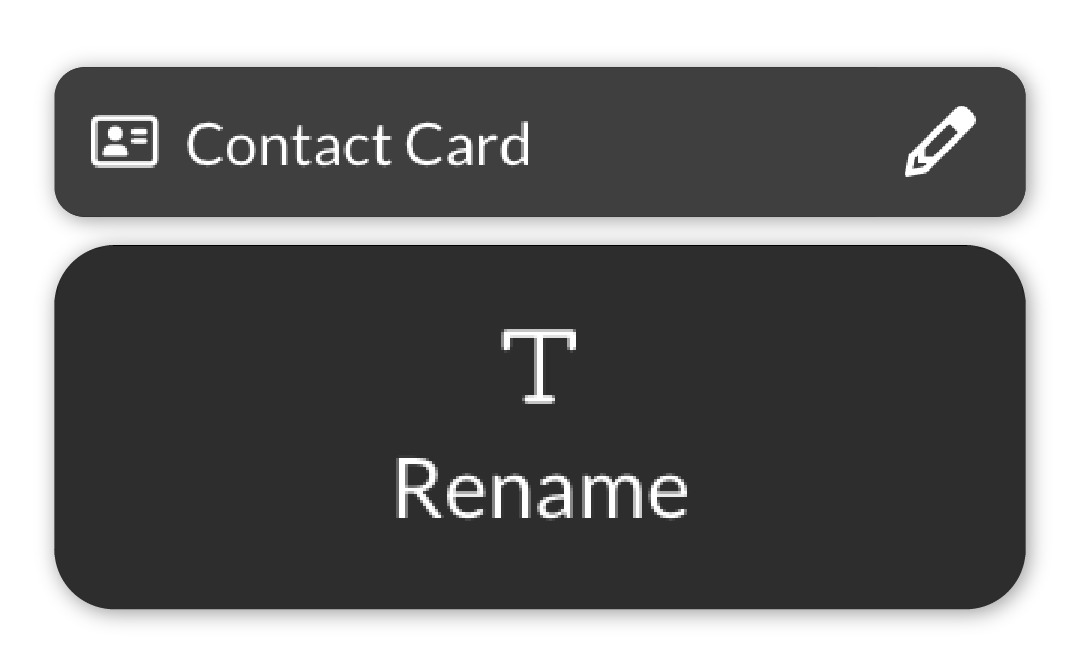
Assign the correct actions to each card by selecting desired card and action. You can identify which action has been assigned by the star icon.
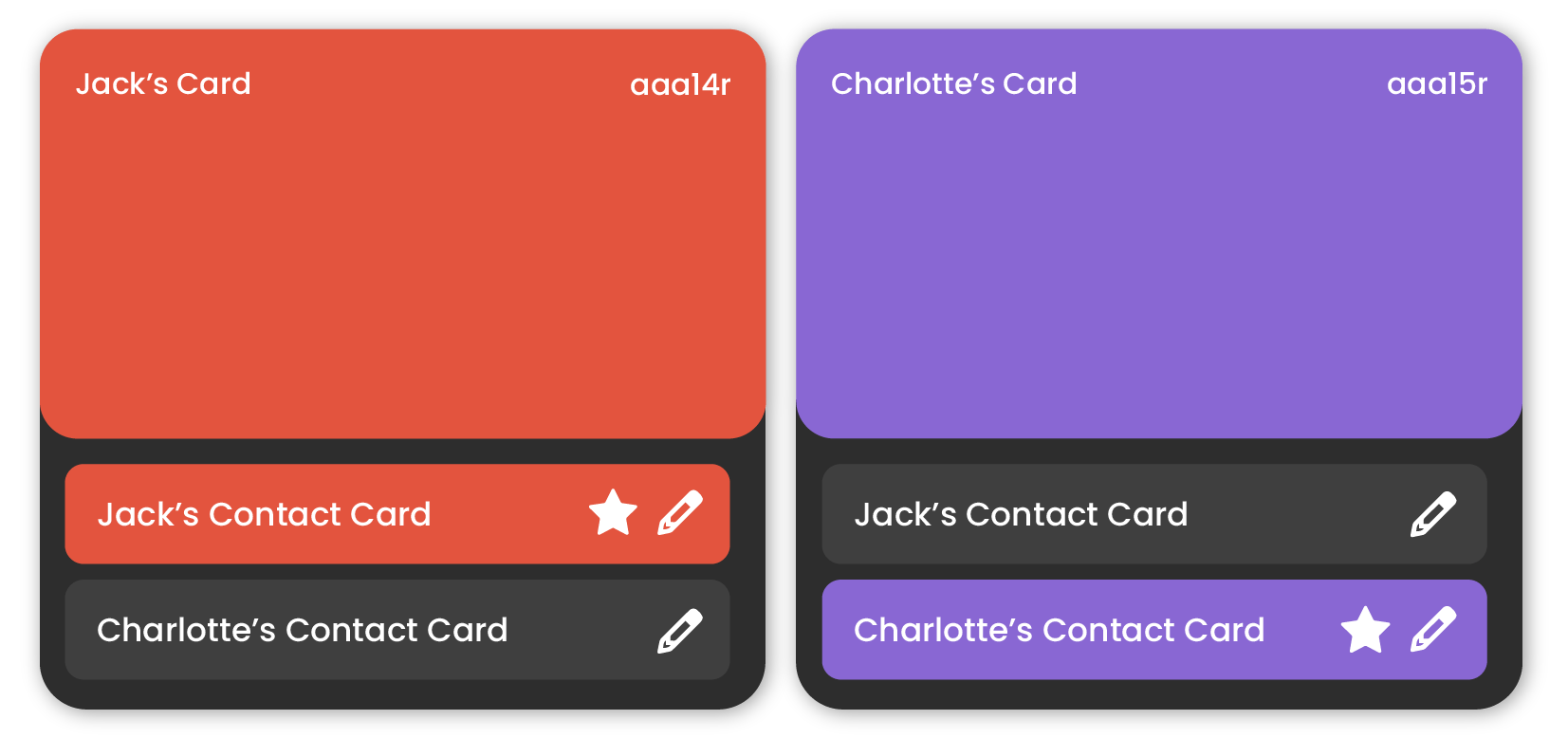
You can reorder your cards by clicking and dragging them.
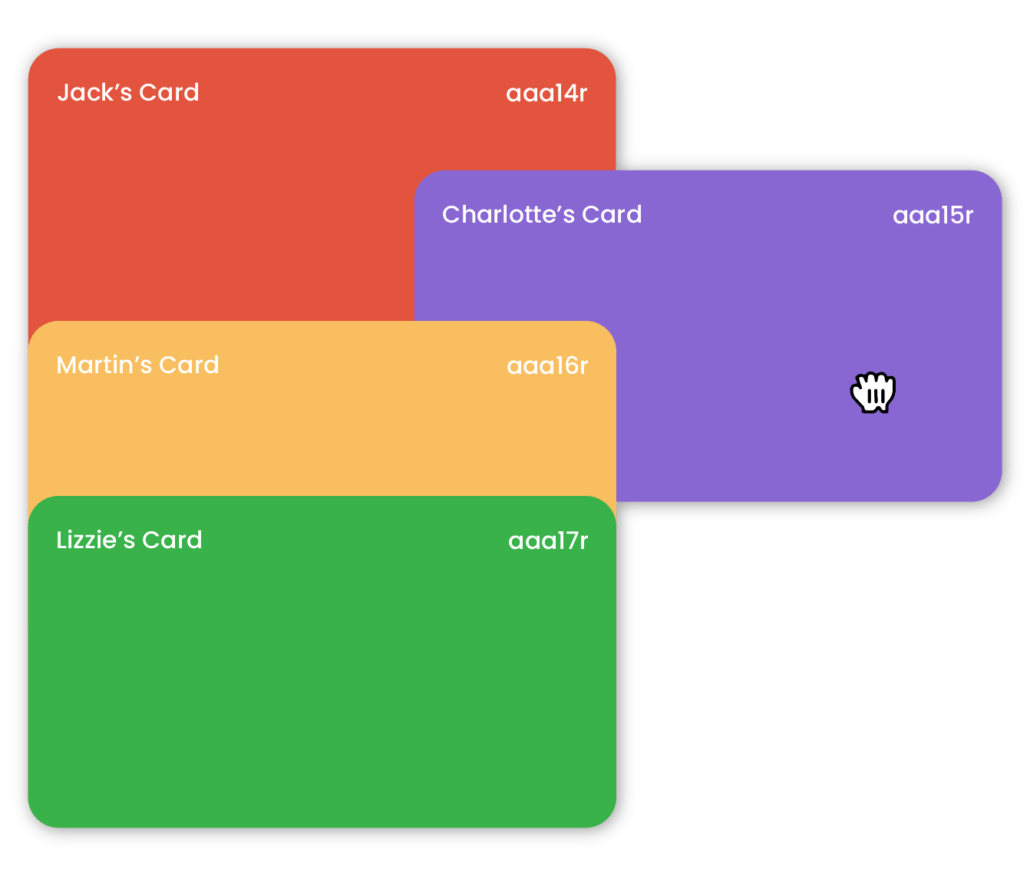
You can also reorder your actions by clicking the Sort button before clicking and dragging them.
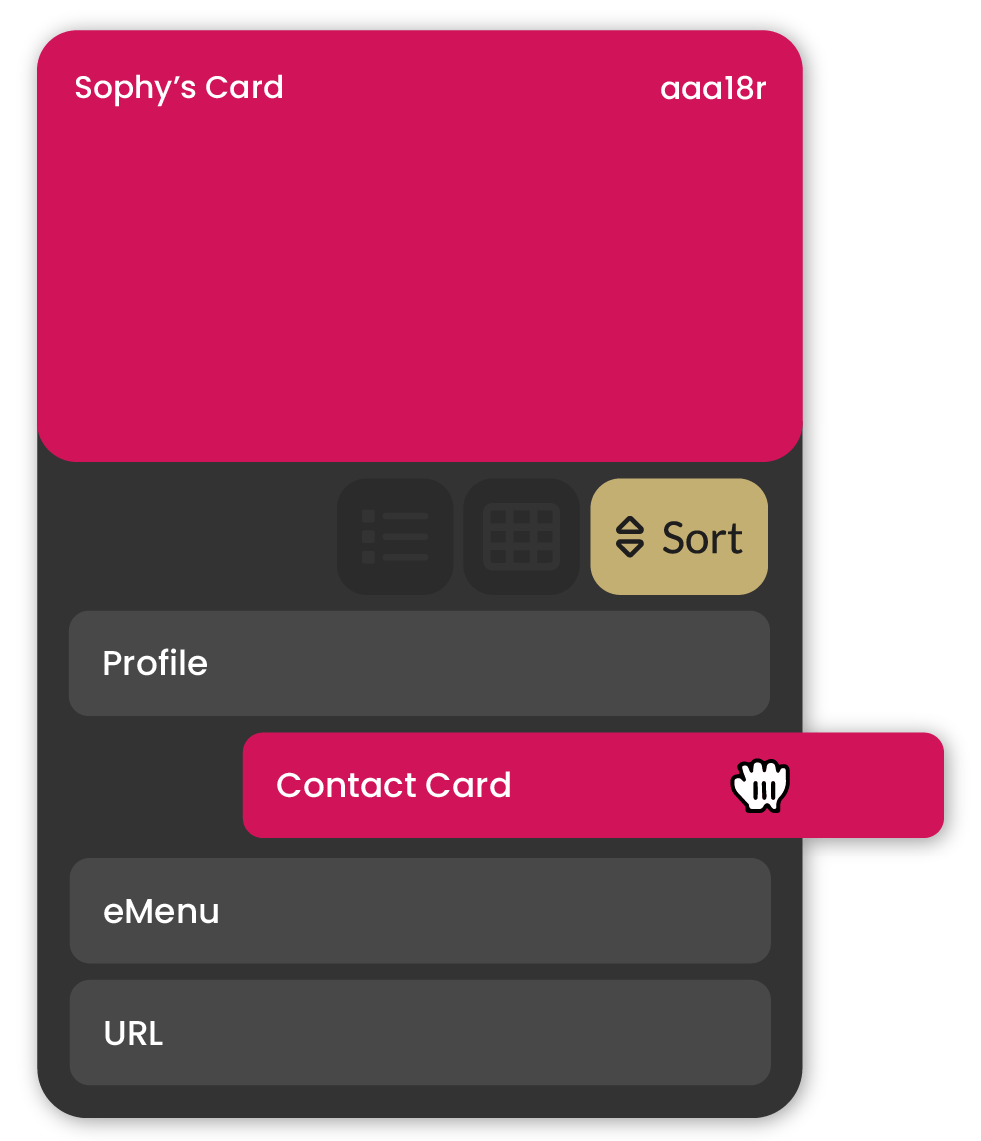
Customise the layout of your actions with the Grid and List buttons.
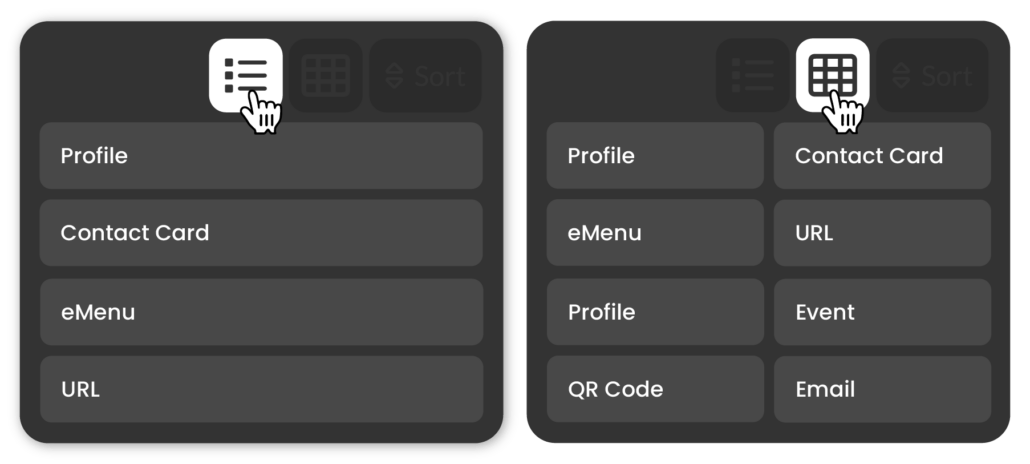
You can reset your V1CE card at any point by selecting your desired card and clicking Settings > Reset Card.
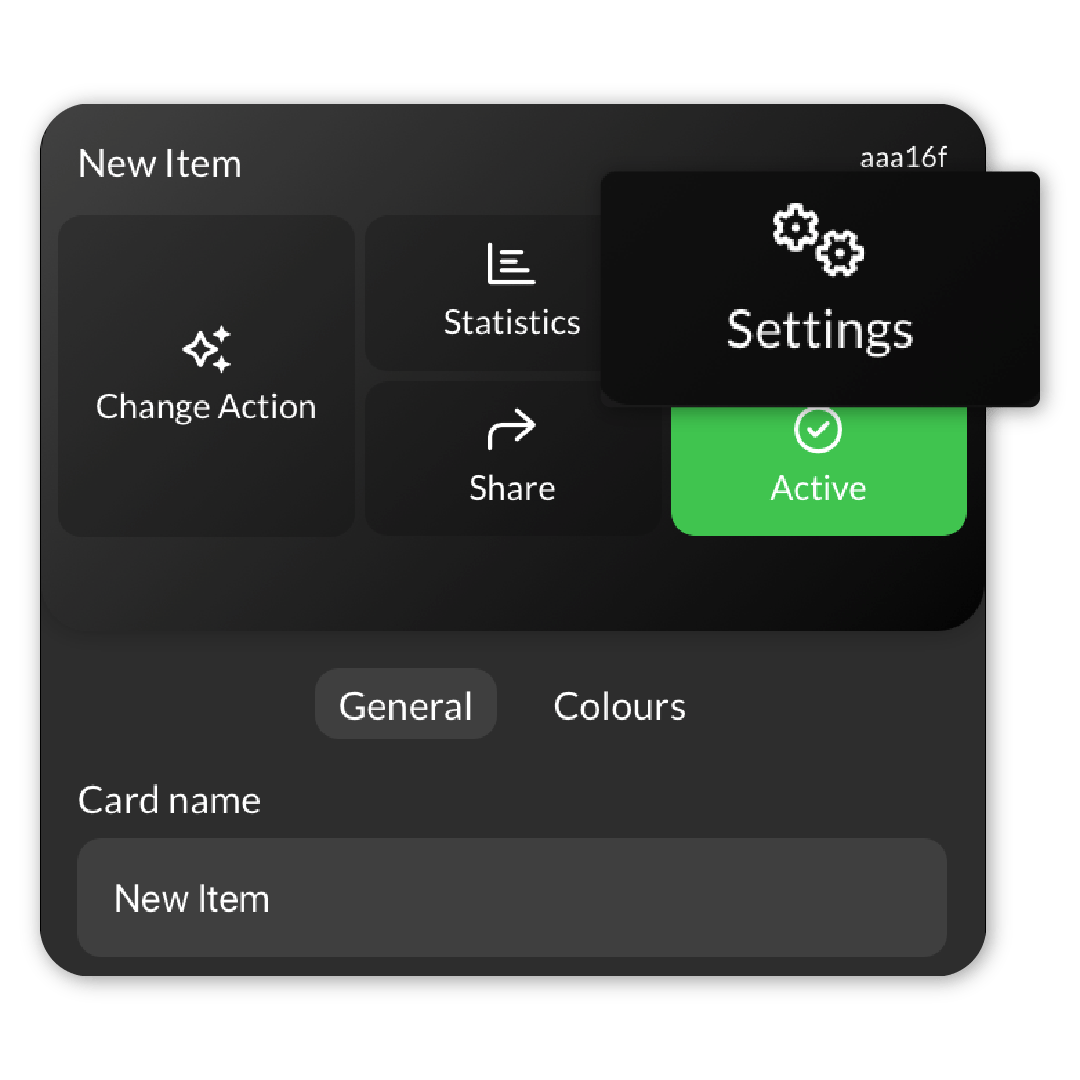
Your card will then be completely reset, and you will need to re-activate it by either tapping the card onto your phone or scanning the QR code.
Log in or create a new V1CE account to assign your newly re-activated card.
